GET IN TOUCH
Write with Ease, struggle less
Our AI writing tools craft your content in seconds.
Online word Editor is an AI writing tool that speeds up your writing process with less pain.
Free AI Writing Assistant & Text Editor
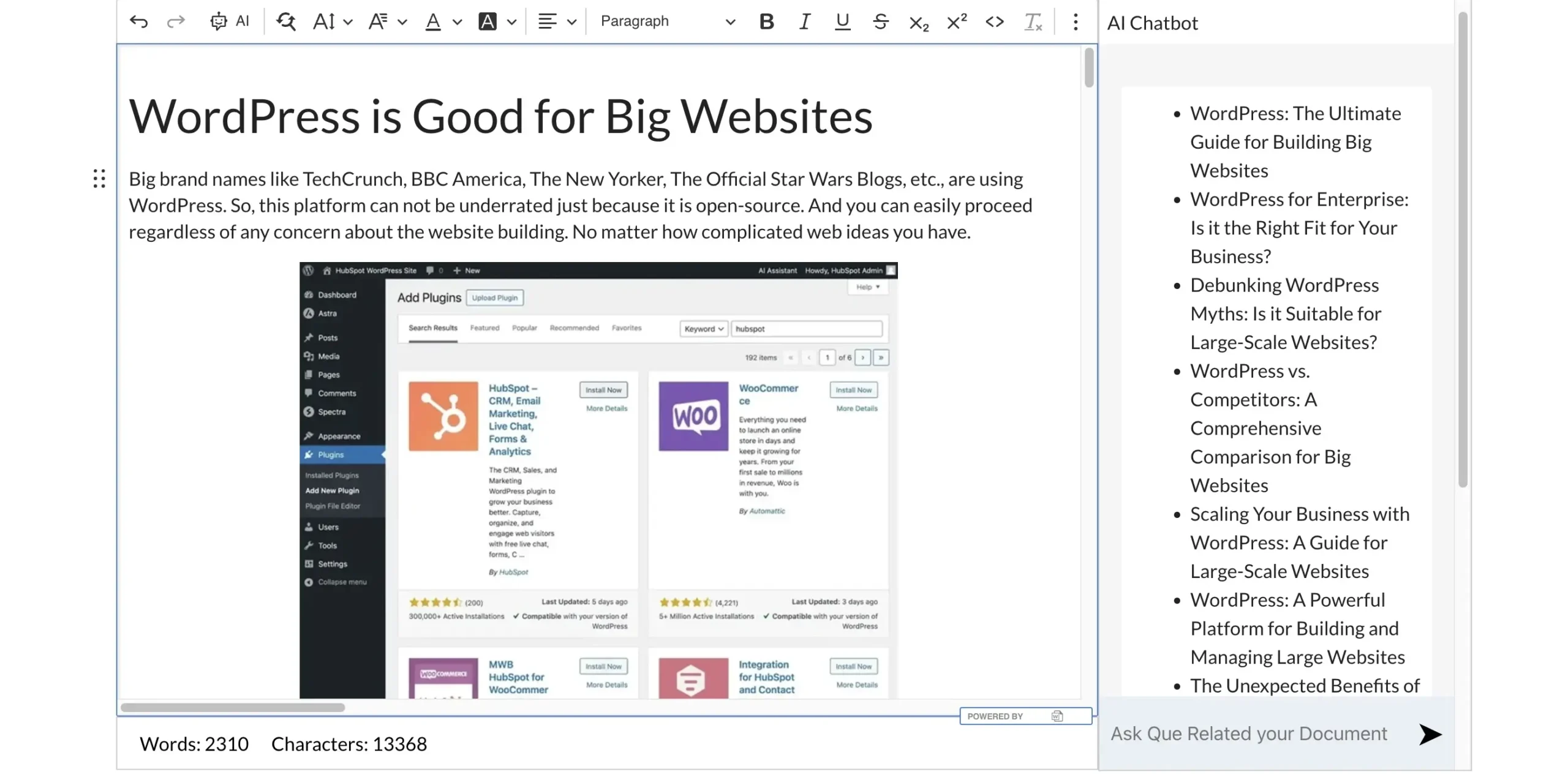
Generate Content Faster With
just a Button Click
Online Word Editor AI features help you to
generate, rewrite, translate, improve, and repurposing content
directly in AI document editor.
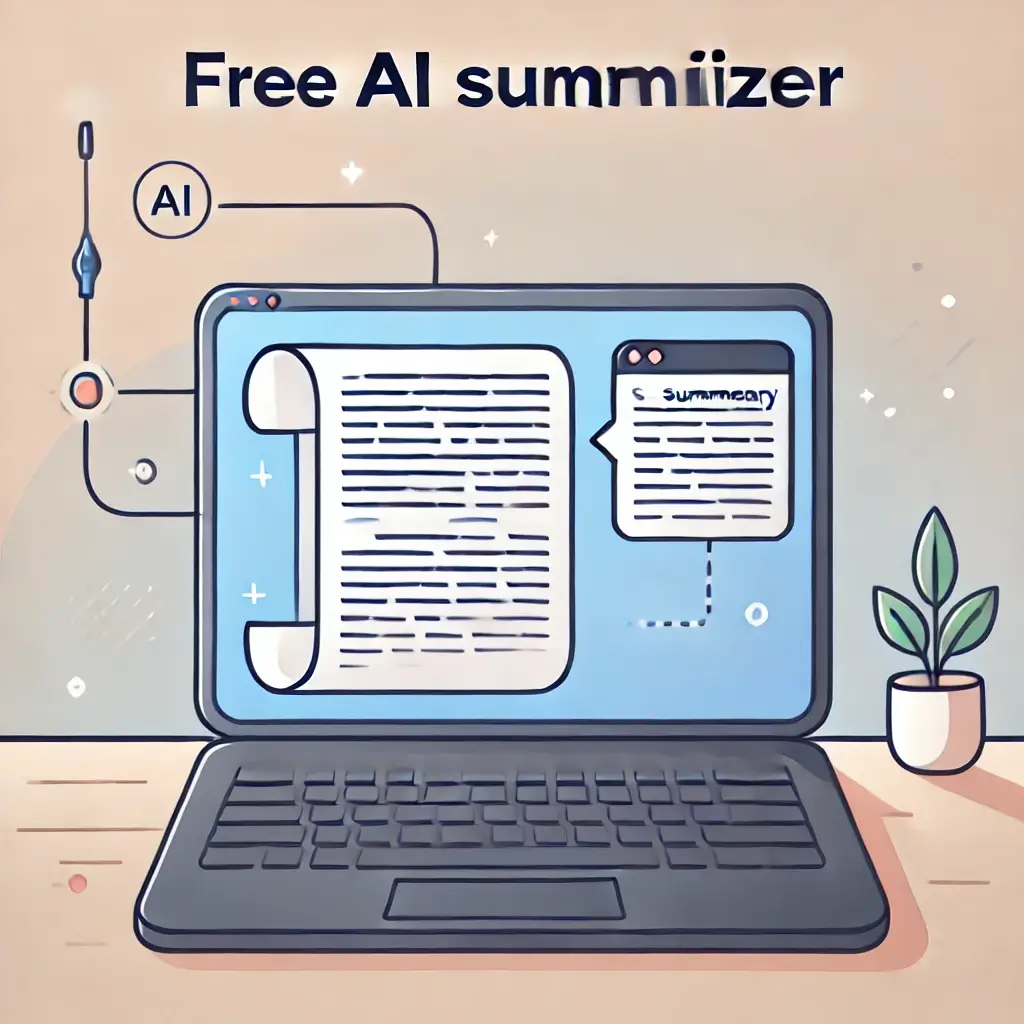
Free AI Summarizer
Generate Summary of any document.